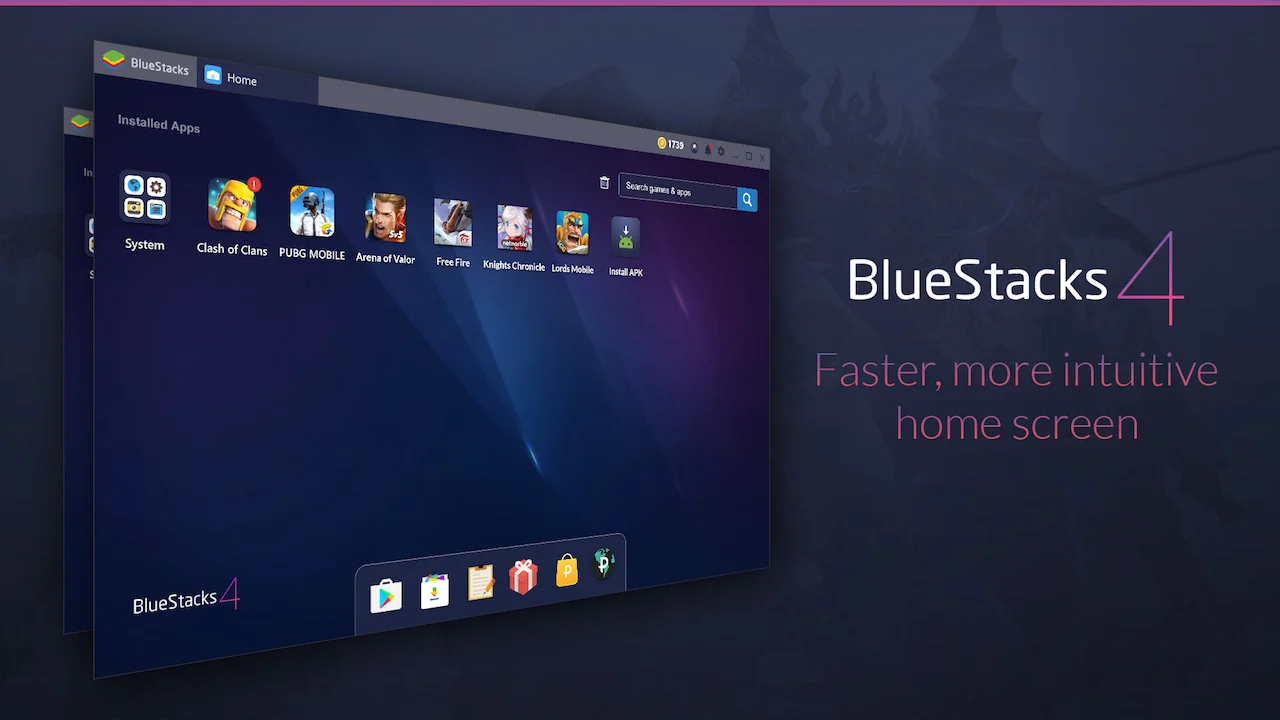Ever stumbled upon an awesome Android app that you desperately wished you could run on your computer? Enter Bluestacks 4 – a solution that bridges the gap between your PC and Android experiences. If the term ‘APK‘ sounds familiar, you’re on the right track. For the uninitiated, APK files are the heart and soul of Android applications. Do you want to know how to use APK files with Bluestacks 4? This article will guide you through the process.
Key Takeaways
- Download and install Bluestacks 4 from the official website
- Enable APK installation in Bluestacks 4 settings
- Locate and download APK files from trusted sources
- Install APK files on Bluestacks 4 using the import feature
Download and Install Bluestacks 4
To download and install Bluestacks 4, you will need to follow a few simple steps.
First, go to the official Bluestacks website and click on the “Download Bluestacks” button.
Once the download is complete, locate the downloaded file and double-click on it to begin the installation process.
Follow the on-screen instructions to customize Bluestacks settings according to your preferences.
During the installation, make sure to check the system requirements to ensure your computer meets the minimum specifications. If you encounter any issues during the installation, you may need to troubleshoot Bluestacks installation. One common problem is the “Failed to Install Bluestacks” error. To fix this, try disabling any antivirus software temporarily and then reinstalling Bluestacks.
Another issue you may encounter is the “Bluestacks Stuck on Loading Screen” problem. In this case, you can try restarting your computer or reinstalling Bluestacks.
Enable APK Installation on Bluestacks 4
To enable APK installation on Bluestacks 4, you need to access the settings within the emulator. Follow these steps to customize Bluestacks settings and troubleshoot APK installation errors:
- Launch Bluestacks 4 on your computer and wait for it to load completely.
- Once Bluestacks is open, click on the gear icon located in the top-right corner of the window. This will open the “Settings” menu.
- In the “Settings” menu, navigate to the “Preferences” tab. Here, you will find various options to customize Bluestacks according to your preferences.
- Scroll down to find the “Enable APK Installation” option. Toggle the switch next to it to enable APK installation on Bluestacks 4.
- After enabling APK installation, you can now install APK files on Bluestacks by simply double-clicking on them or using the “Install APK” option within Bluestacks.
- If you encounter any errors during the APK installation process, make sure that the APK file is not corrupt and compatible with Bluestacks 4. Additionally, ensure that you have sufficient storage space on your computer to install the APK.
Locate and Download APK Files
You can easily locate and download APK files for use with Bluestacks 4. There are several ways to find and obtain APK files. One option is to visit trusted APK download websites such as APKOnline or APKPure. These websites offer a wide range of APK files for various apps and games. Simply search for the app or game you want, and then download the APK file to your computer.
To transfer the APK file to Bluestacks 4, you can use the import feature within the Bluestacks app. Open Bluestacks, click on the “Import APK” option on the home screen and select the downloaded APK file from your computer. Bluestacks will then automatically install the app or game onto your virtual Android device.
It’s important to note that Bluestacks 4 also allows you to update APK apps. When a new version of an app is available, you can simply download the updated APK file from a trusted source and follow the same steps mentioned above to import and install the updated version on Bluestacks 4.
Install APK Files on Bluestacks 4
To install APK files on Bluestacks 4, you will need to go through a simple process using the ‘Import APK’ feature within the Bluestacks app. Here’s how you can do it:
- Open Bluestacks 4 on your computer.
- In the Bluestacks home screen, you will find the ‘Import APK’ option at the bottom right corner. Click on it.
- A file explorer window will open. Navigate to the location where you have saved the APK file that you want to install.
- Select the APK file and click on ‘Open’ to begin the installation process.
- Bluestacks will now start installing the APK file. Once the installation is complete, you will see a notification confirming it.
- To access the installed app, go to the ‘My Apps’ tab in Bluestacks. You will find the app listed there.
Troubleshooting common issues with APK installation on Bluestacks 4:
- If you encounter any issues during the installation process, try restarting Bluestacks and repeating the steps.
- Make sure that the APK file is not corrupted or damaged. Try downloading it again from a trusted source.
- Check if your computer meets the system requirements for running Bluestacks 4.
Tips for optimizing APK performance on Bluestacks 4:
- Update Bluestacks to the latest version to ensure compatibility with the APK file.
- Close any unnecessary background applications on your computer to free up system resources.
- Adjust Bluestacks settings to allocate more RAM and CPU cores to improve performance.
- Enable virtualization technology in your computer’s BIOS settings for better performance.
Launch and Use APK Apps on Bluestacks 4
Start using APK apps on Bluestacks 4 by simply launching them from the ‘My Apps’ tab. Once you have installed an APK file on Bluestacks 4, you can easily access and use it by following these steps:
- Open Bluestacks 4 on your computer.
- Click on the ‘My Apps’ tab located on the home screen.
- In the ‘My Apps’ tab, you will find all the installed APK apps on your Bluestacks 4.
- Simply click on the app you want to launch and it will open in a new window.
- You can now start using the APK app on Bluestacks 4 just like you would on a mobile device.
While using APK apps on Bluestacks 4, you may encounter some common issues. If the app is not working properly or crashing, try updating Bluestacks to the latest version or reinstalling the APK file. You can also try adjusting the settings for the APK app to optimize its performance.
To customize settings for APK apps on Bluestacks 4, click on the ‘Settings’ icon located on the top right corner of the Bluestacks window. From there, you can adjust various settings such as display resolution, RAM allocation, and CPU cores to enhance the performance of the APK apps.
Conclusion
In conclusion, using APK files with Bluestacks 4 is a straightforward process. By downloading and installing Bluestacks 4, enabling APK installation, locating and downloading APK files, and finally installing and launching them on Bluestacks 4, users can easily access and use APK apps on their computer. This allows for a seamless experience of using Android apps on a larger screen, enhancing productivity and convenience.